Situation:
Performance Sentry Administration is used to assign Data Collection Sets (DCSs) to machines running the data collection service. An administrator has two options when assigning data collection sets to machines: The first one is called a Registry DCS and the second a File DCS. The Registry DCS parameters are written to the Registry key: “HKEY_LOCAL_MACHINE/SOFTWARE/DemandTechnology/PerformanceSeNTry/CollectionParameters”

These parameters are read by the Performance Sentry Collection Service (Dmperfss.exe) for processing. The File DCS is simply the same information written to a file with the file extension of “.DCS”.
Under Windows 64-Bit machines the registry configuration has changed a bit. There is a new level of registry keys introduced called Wow6432Node to support native 32-bit Windows applications. Because Sentry Administration is a 32-bit application it writes to the Wow6432Node. The new registry hive now looks like:
“HKEY_LOCAL_MACHINE/SOFTWARE/Wow6432Node/DemandTechnology/PerformanceSeNTry/CollectionParameters”

Thus, Sentry Administration performs its function of assigning a DCS and successfully writes to the registry However, since the Collection Service is running in 64-bit mode, it reads the root key looking for DCS information, but does not traverse the Registry hive any further and does not find the information written in the Wow6432Node sub-key. Therefore, the collector defaults to operate with internal parameters. If you display the collection service status in Sentry Administration after attempting to assign a collection set in a 64-bit Windows environment, you will see the following screen:

Solution:
The collection service will be modified in the near future to look in the Wow6432Node sub-key, if no Performance Sentry key is found in the root key.
In the meantime, as a workaround to this limitation, we recommend using the File DCS process when assigning a new DCS to a 64-Bit machine.
You can do this by implementing the following steps:
1. From the DCS Administration pane, highlight the DCS you want to export.
2. Right-Click on the DCS and select Export DCS
3. Export the DCS to the NTSMF31 root folder on the x64 target machine.
4. From the Network Browser window, select the machine where you exported the File DCS.
5. Right-Click and select Exported DCS and navigate and select the exported DCS.
6. Once you assign the new File DCS the machine being managed should turn green indicating it operates with a File DCS.
7. You can verify that the new file DCS is in use by right clicking on the machine in the Network Browser window and selecting ‘Display Collection Service Status’.
Contact [email protected] if you have any questions on assigning a Data Collection Set in a Windows 64-bit environment.

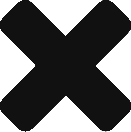
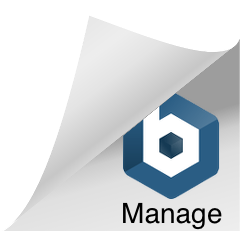
Comments are closed.